How to fix broken audio in Windows 10
How to fix broken audio in Windows 10
Below are two methods that can be used to try and resolve the audio issue. The first method is one provided by a Microsoft employee and the second is one provided by a user on Reddit that others had said worked.
Cause of No Sound on Windows 10
While hardware issues are sometimes to blame for sound failures, software is most often the culprit. Big Windows 10 updates add lots of new features, for example, but they can also add new problems. The patch can conflict with older audio drivers or with your sound card manufacturer's software.
Method 1:
A Microsoft employee stated that Microsoft had pushed out an incorrect audio driver for a short period of time and that it was causing the audio problems people are having. He suggested that you follow these steps to resolve the problem:
An Intel audio driver was incorrectly pushed to devices via Windows Update for a short period of time earlier this week. After receiving reports from users that their audio no longer works, we immediately removed it and started investigating. If your audio broke recently, and you're running Windows 10 version 1803 or above, please check to see if the incorrect driver was installed. To regain audio, we recommend you uninstall the driver.
- Type Device Manager in the search box
- Find and expand Sound, video, and game controllers
- Look for a Realtek device, or a device that has a yellow triangle with an exclamation point
- Click on the device to select it
- From the View menu, choose Devices by connection
- Look at the parent device - this will be called something like "Intel SST Audio Controller" (Intel Smart Sound Technology driver version 09.21.00.3755)
- Right-click the controller device
- Choose Properties
- You should get a dialog like below. Click on the Driver tab as shown.
- If the driver version is 9.21.0.3755, you have the driver that was sent to you incorrectly.
- Click Uninstall Device. You will get a popup asking if you want to remove the driver too, as shown.
- Check the checkbox as shown, so the driver will be removed.
- Click Uninstall.
- When the driver is uninstalled, reboot your system.
- Your audio (speakers and headphones) should now work.
Method 2:
In a Reddit comment, a user posted a solution that has been restoring the audio for numerous people who have tried.
- Open the Windows 10 Device Manager by right-clicking the Start button and then selecting Device Manager as shown below.
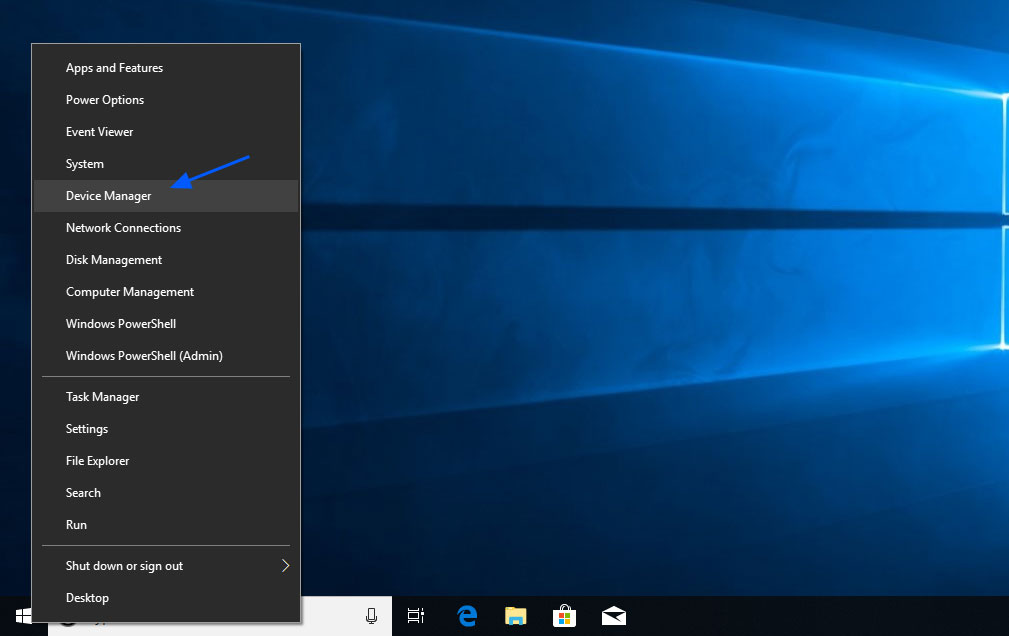
- Scroll down and expand the section called Sound, video and game controllers.
- You should now see a list of audio devices. Look for a device that has SST as part of the name, right-click on it, and select Update Driver as shown below. For example on my computer it was called Realtek High Definition Audio(SST). Others have seen Intel Smart Sound Technology driver (SST).
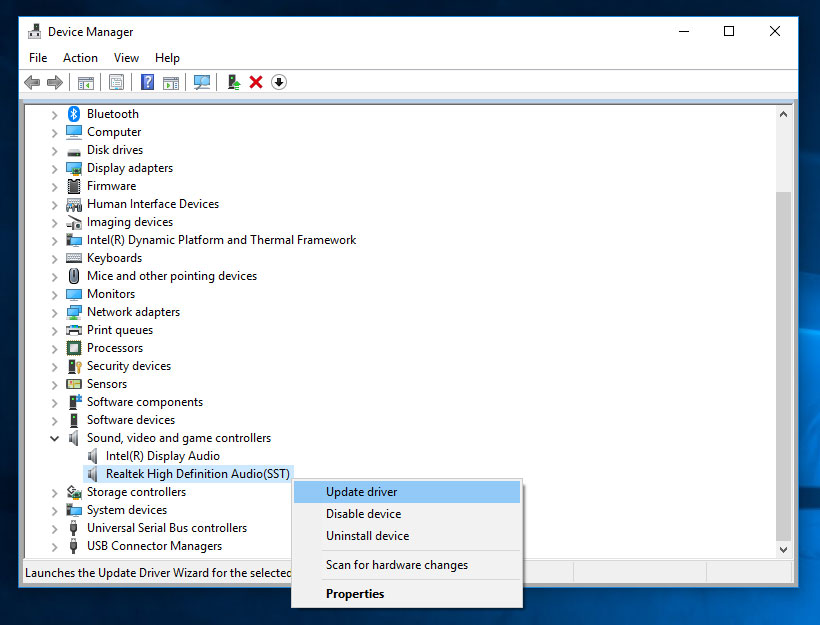
- A window will open asking if you want to search or browse for a driver. Click on the Browse my computer for driver software.
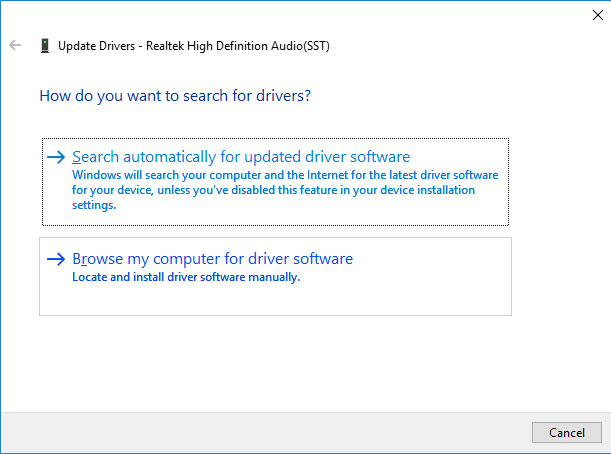
- At the next screen, click on the Next button.
- Then select High Definition Audio and click Next.
- Your audio should be now be working in Windows 10.
If this does not work, please let us know and we will investigate further.
Updated 10/13/18 12:07 AM EST: Updated to include a method suggested by a Microsoft employee.
How to Fix Audio Not Working on Windows 10
- Check your cables and volume. Make sure your speakers or headphones are plugged into the proper jacks and the volume is turned up. Then, check your volume levels. To do this: right-click the speaker icon in your system tray, then select Volume Mixer from the list of options.Some speakers or headphones have their own apps with volume controls. You might need to check there as well.
- Make sure your audio device is the default. If your speakers or headphones use a USB or HDMI port, you might need to make that device your default. To do that:
- Type "Sound" in the Windows 10 search box, then select Sound from the list of results.
- Select the Playback tab (if you're not there already), then select your audio device.
- Select Set Default.
:max_bytes(150000):strip_icc():format(webp)/Screenshot2019-02-1111.00.56-5c622228c9e77c00010a4ebb.png)
- Restart your PC after an update. A lot of Windows 10 updates want you to restart your device after installation, and if you haven't done so yet it could be causing your audio issue. So, save your work, close all of your applications, and give your computer a quick reboot.
- Try a System Restore. If you still have no sound after installing the updates, you could try going back to a previous system restore point. Windows creates one whenever it installs an update on your device, just in case there's a problem.
- Run the Windows 10 Audio Troubleshooter. It can diagnose and fix a variety of common sound problems. To use it:
- Type "audio troubleshooter" into the Windows 10 search box.
- Select Find and fix audio playback problems.
- When the troubleshooter appears, simply follow the on-screen prompts.
:max_bytes(150000):strip_icc():format(webp)/Screenshot2019-02-0816.03.58-5c6220df46e0fb0001ca8d2e.png)
- Update your audio driver. If your sound still isn't working, updating your Windows 10 audio driver could resolve the issue.
- Type "Device Manager" into the search box, then select it from the list of results.
- Double-click Sound, video and game controllers, then double-click your sound card.
- Select the Driver tab, then select Update Driver.
:max_bytes(150000):strip_icc():format(webp)/Screenshot2019-02-0817.19.29-5c6221b046e0fb0001587b2d.png)
If Windows can't find you a new driver, you'll have to get one from the sound card manufacturer's website. - Uninstall and reinstall your audio driver. If updating your Windows 10 audio driver doesn't work, you can try uninstalling and reinstalling it. Find your sound card in the Device Manager again, then right-click it and select Uninstall. Windows will attempt to reinstall the driver after you restart your computer.

No comments