30+ Tips and Tricks for the iPhone
Today I would like to share over 25 plus tips tricks and features for the IPhone 7. IPhone 7 is a fantastic smartphone and when you spend a load of money for a phone like this. It is essential to master as many tips and tricks as you can so as to enhance your use of this product so let’s dive right in and start learning let’s with tips and tricks.
Step 1: New home button on the iPhone 7
As you may or may not know the new home button on the iPhone 7 is a touch-sensitive solid-state button. You cannot physically precedent is rock solid but of course what apple did was they build a taptic engine underneath the home button which gives you a tactile feedback to confirm that you did press the button. So basically you get a little vibrational feedback when you press on the home button.
 The first thing you want to do is to customize the intensity of this tactile vibrational feedback. so what you want to do is you want to go into the setting then you want to tap onto general and then go to home button and from here you basically have three options the way you choose the one you like is you press one and then you press on the home button and you get a feedback if you don’t like the intensity try number two press the home button you get another hire more intense feedback and if you want the maximum amount of feedback you press number three and then you tap on the home button and that’s one you choose if that’s the one you like fantastic when you’re done click done and move on .
The first thing you want to do is to customize the intensity of this tactile vibrational feedback. so what you want to do is you want to go into the setting then you want to tap onto general and then go to home button and from here you basically have three options the way you choose the one you like is you press one and then you press on the home button and you get a feedback if you don’t like the intensity try number two press the home button you get another hire more intense feedback and if you want the maximum amount of feedback you press number three and then you tap on the home button and that’s one you choose if that’s the one you like fantastic when you’re done click done and move on . Then you have found three three options:
Then you have found three three options: There is a couple more things you can do with the home button so instead of pressing the home button this time though we are going to press accessibility tap on it scroll down until you see the home button optionif you tap on this home button you have some other option so basically you can actually double tap or triple tap the home button to activate certain functions for example when you double tap the home button like this it brings up the multitasking paint with this option over here you can do is you can adjust the speed required to double or triple click the home button and finally let’s talk about the option at the button here it says
There is a couple more things you can do with the home button so instead of pressing the home button this time though we are going to press accessibility tap on it scroll down until you see the home button optionif you tap on this home button you have some other option so basically you can actually double tap or triple tap the home button to activate certain functions for example when you double tap the home button like this it brings up the multitasking paint with this option over here you can do is you can adjust the speed required to double or triple click the home button and finally let’s talk about the option at the button here it says
Rest finger to open now by default this is disabled so when you buy the phone and you start using your phone for the first time . This is going to be disabled. Let me show you what it does when it is in fact disabled and then we can contrast if with when it is enabled.

Step 2: Enable a build-in magnifier
Let’s go into the setting and let’s go to general and let’s go to accessibility and over here you will see magnifier make sure the top portion of this is enabled and when you do enable it what you can do is you can triple tap the home button and that brings up the camera with a magnifying slider and you can slide this back and forth to magnify in and out of objects and if you usually bring the camera up it’s not going to bring up any magnifier so this is a regular camera as you can see there is no magnifier but if you triple tap that button it brings up the camera with a magnifying slider and make sure you guys want to use it going to the setting accessibility and enable magnifier.


Put your iPhone 7 and iPhone 7 plus is a Total Lockdown
This step has to do with your lock screen so basically what we normally do is we put a fingerprint or a pin number to secure our phones. So only we can log into our phone but the problem is ever if we do that people can access some information without our knowledge and we have to safeguard against that let me show you what I mean so you can basically pull down from the top that brings up your nose education panel and if you swipe over that brings up your widgets and your widgets you have things like your calendar and your upcoming appointments that could be private information not to mention all the text messages emails and perhaps Facebook and twitter notifications that will populate right over here.
Right now your phone is unlocked so it seems natural that you can access this but is also have a fingerprint on your phone and if you do actually shut your phone off and if you try to open again the phone is right now as you can see on the top lock.
 But you can still access the notifications, you can even see the content of that notification.
But you can still access the notifications, you can even see the content of that notification.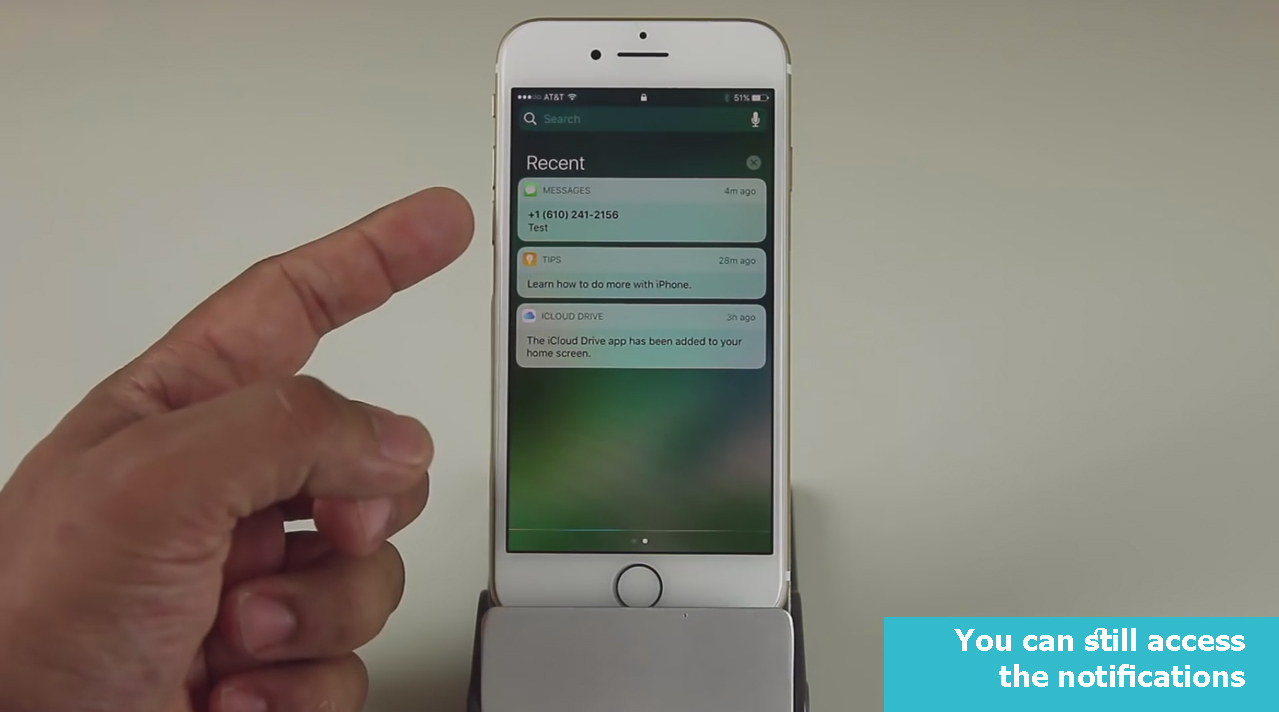 If you swipe over you can see all the widgets right over here including your calendar which you like. You said could be private information the problem is you can access all these things even though your phone is supposed to be locked.
If you swipe over you can see all the widgets right over here including your calendar which you like. You said could be private information the problem is you can access all these things even though your phone is supposed to be locked.
So let you unlock the phone with your fingerprint and show you how to restrict access to anything on the lock screen what you want to do is you want to go setting and then scroll down to rest his touch ID and passcode tap on this guy put your pass code which you just did and scroll down over here and then if says allow access one locked and then immediately on allow access to today’s view, notifications view, Siri and reply with message.
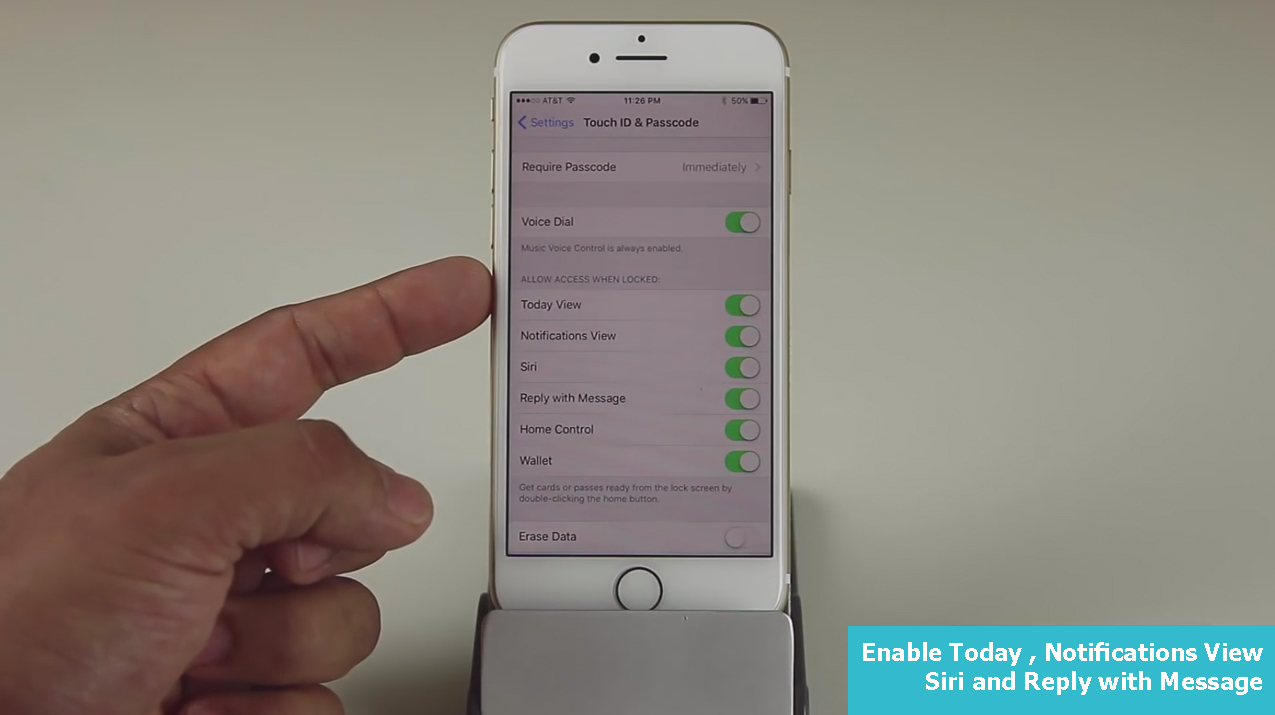 So if you disable all these guys you are going to see something amazing.
So if you disable all these guys you are going to see something amazing. You go back out and you shot your phone off if you turn it back on now you cannot access the today’s screen you cannot access notifications and you cannot access the widgets panel and that is how you want it to be unless you’re in a really trustworthy environment.
You go back out and you shot your phone off if you turn it back on now you cannot access the today’s screen you cannot access notifications and you cannot access the widgets panel and that is how you want it to be unless you’re in a really trustworthy environment. Now the other thing people can access on the lock screen is a control center now that’s not a big deal but this thing right over here is in fact accessible from the lock screen and you can disable that if you want so right now if you do this is going to come right up if you do this is going to come right up if you want to disable access to just about everything you go back into the settings you go to control and from here what you want to do is you want to make sure Access on Lock Screen is disabled.
Now the other thing people can access on the lock screen is a control center now that’s not a big deal but this thing right over here is in fact accessible from the lock screen and you can disable that if you want so right now if you do this is going to come right up if you do this is going to come right up if you want to disable access to just about everything you go back into the settings you go to control and from here what you want to do is you want to make sure Access on Lock Screen is disabled.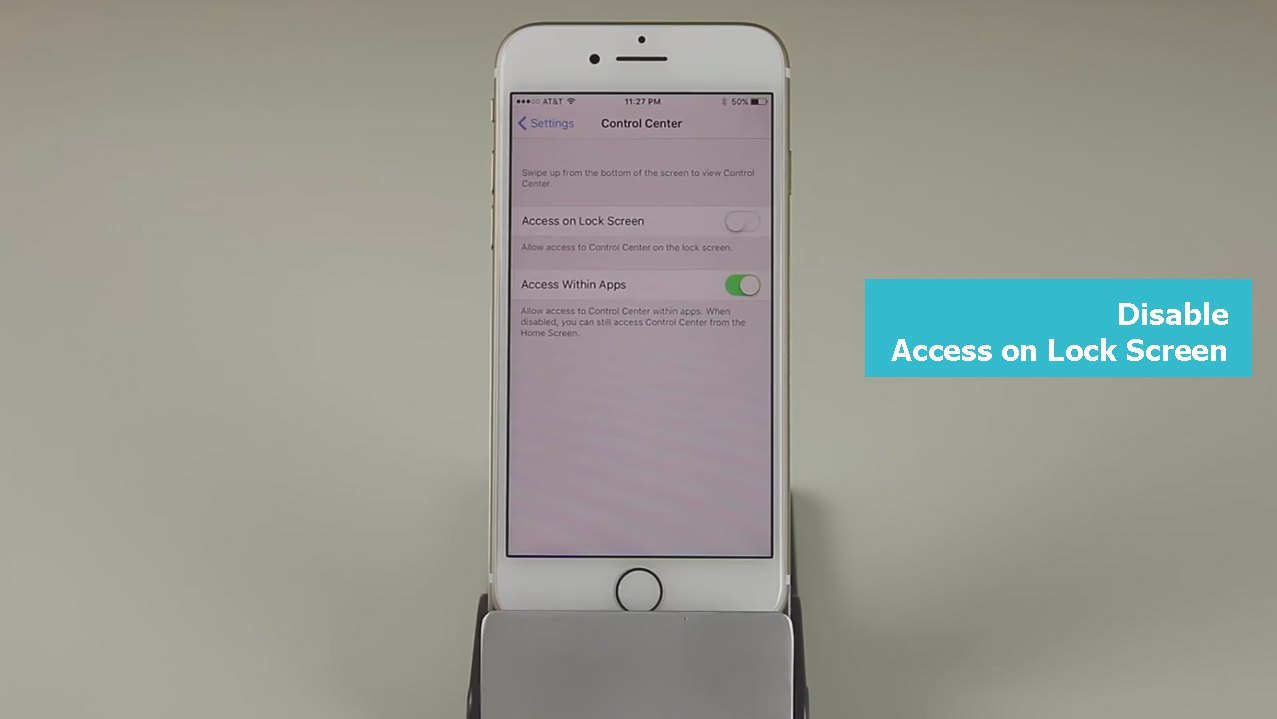 So if you go back into the lock screen this time you cannot access the control center your lock screen is on a total lockdown let you go back in with your fingerprint.
So if you go back into the lock screen this time you cannot access the control center your lock screen is on a total lockdown let you go back in with your fingerprint.
The next this I recommend you do while we’re here is also disable because if you’re playing a game when your iPhone 7 and if you accidentally swipe from bottom to top it’s going to interrupt your game play and it’s going to bring up the control center so if you want to a smooth gameplay with no interruptions that make sure you also disable Access Within Apps so are the control center access within apps is in fact disabled.
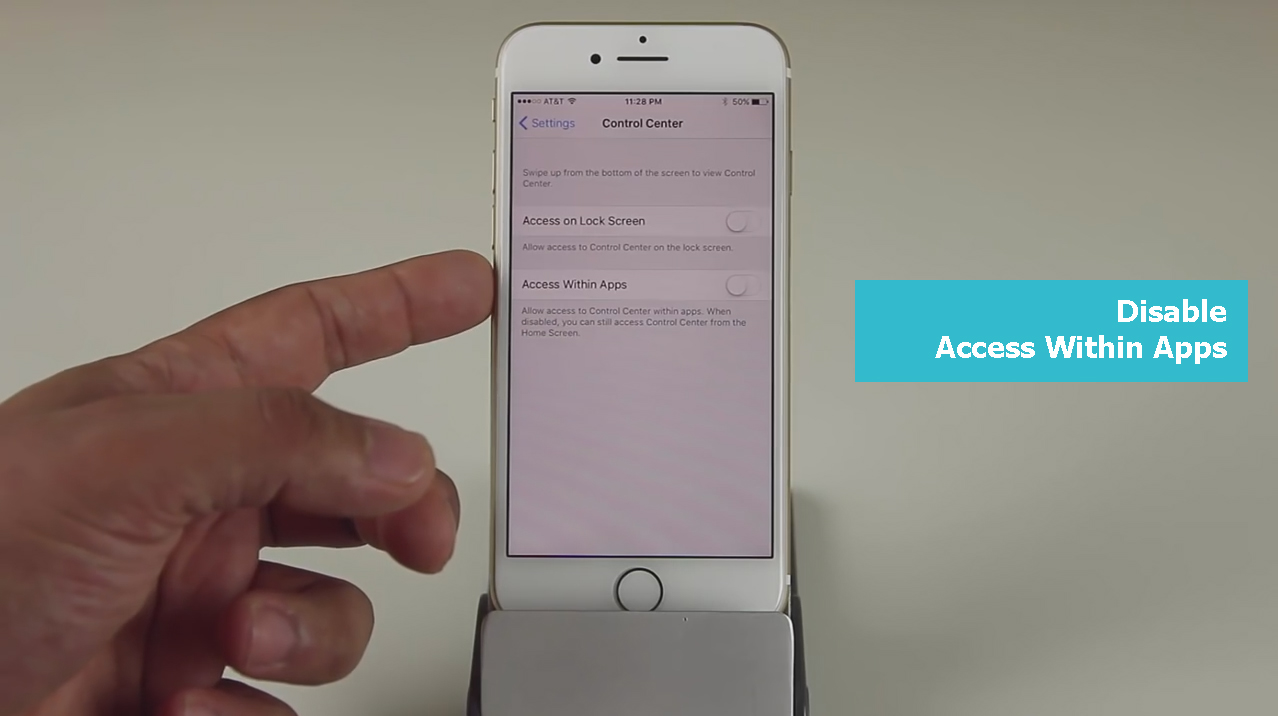
Add widgets for your iPhone 7 and iPhone 7 Plus
As you know with IOS 10 get access to widgets so you can pull down the notifications panel and you can swipe right over and here are your widgets now there’s another way to access the widgets and obviously it’s very simple you simply swipe to the left and they come right up now as you know you can actually scroll all the way down and you can edit your widgets one by one if you don’t want to the stocks widget can take it out remove it and let’s say you want to calendar widget you can simply click + and that puts it into your active digits and of course you can move this up and down as you please and click done.
Now there another way to add widgets to your widgets screen very quickly and just you know Apple calls this today’s screen so let’s go back over here let you me show you to quickly add a widget to your today’s screen by using 3d touch so for example if I do a 3d touch on the weather widget if has the option to add a widget is going to show up on the top right over here and if I tap it. It goes straight into my home screen. I meant to say my today’s screen so if you scroll over this time you will that the weather widget was added to the bottom of your widgets list.
 And again you can remove this thing right here click done go back out 3d touch on the weather thing click add widget and again it goes right over here at the bottom and this work with any app that allows for widgets.
And again you can remove this thing right here click done go back out 3d touch on the weather thing click add widget and again it goes right over here at the bottom and this work with any app that allows for widgets.
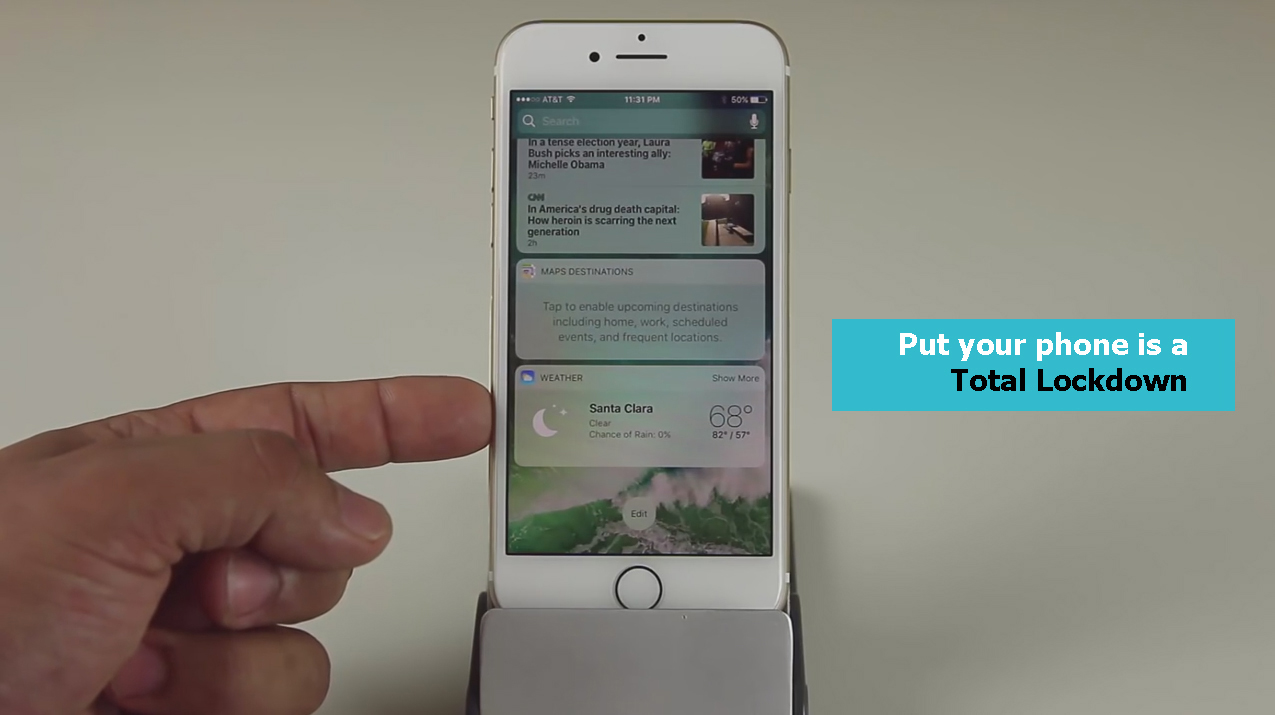


No comments