Create a Bootable USB Flash Drive for macOS Sierra
Today I want to show you how to quickly and easily create a Mac West Sierra bootable USB flash drive.
It’s absolutely essential to have your Mac West on a bootable USB flash drive just in case you might need it later to recover or restore your operating system. Now the two things you need as a prerequisite for this procedure is:
- Downloaded version of the Mac west Sierra and
- One USB flash drive with a minimum of 8GB device of capacity.
I’m assuming you already have a USB flash drive so let me show you how to download Mac west Sierra which is very easy. So let’s dive in and tackle the whole process step-by-step.
Step one:
1. Go to the app store and search for Sierra or Mac West Sierra and then just click on the suggestion go into the utilities.

2. Simply click download and the download process might take 20-25 minutes depending on your connection. So that’s step number one.
So that’s step number one.
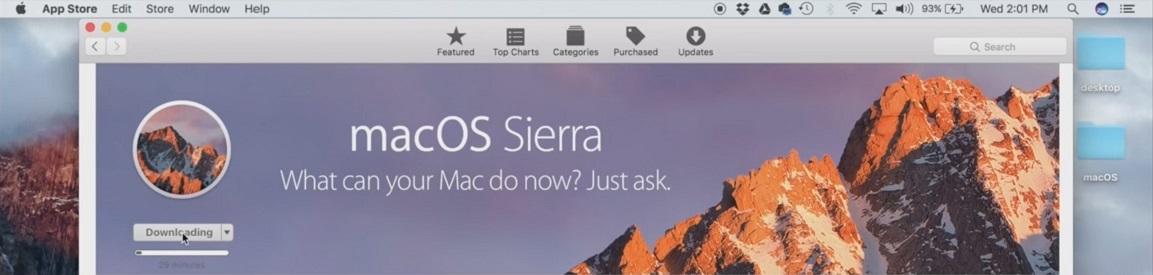 So that’s step number one.
So that’s step number one.Final Step:
As a final step I’m going to show you how to transfer this file to the USB flash drive and then we’re done. Make sure you guys insert the USB flash drive into the USB port of your Mac computer.
1. Go to the applications, scroll down go to utilities and then launch disk utility. So on the disk utility you will see the media that you just plug in the USB flash drive is going to be on the left hand side under external.
2. Select media and then click Erase over here on the top and I highly recommend that you rename this to MacOS Sierra install or something that makes sense to you and for format choose Mac OS Extended (Journaled) and for the scheme you can leave it as Master Boot Record and then click erase and that’s very quick process occur is going to reformat the drive into something usable for our purpose once the procedure did you get this same message over here is going to say raising media and creating Mac OS here install is complete you see the green checkmark you can click done and as you can see everywhere the name has changed. So the USB flash drive is now ready.

3. Go to applications, go to utilities and Relaunch disk utility and just go back to that are USB flash drive we just formatted I just want you guys to rename this to one single word. Rename this to sierraInstall (it was macOS Sierra install) and make sure it’s all case sensitive.
4. Go to applications scroll down go to utilities and launch terminal. Now on the terminal we’re going to copy and paste a very simple command. I just want to make sure again is make sure this red text over here matches the text the name of the actual USB flash drive that we just renamed (sierraInstall).

5. Press enter it’s going to ask you to put your password is the same password you put in when you login to your Mac. So type in the password and then press ENTER and as you can see that’s going to start the procedures is going to see raising disc 0%… 10%…20%… is going to take a couple minutes and then everything is going to be square so saying copying installer files to disc and what the procedure is complete this is what you will see it says copy complete and done and you are done.
 Now you have a bootable USB flash drive with Mac OS Sierra installation.
Now you have a bootable USB flash drive with Mac OS Sierra installation.
No comments