How to solve sound problen in computer

One of the most common Windows computer errors is the lack of sound. Whether you are using Windows 7, Windows 8, or Windows 10,
there are steps you can take to fix the problem. Some problems can be
fixed with simple troubleshooting. Others will require a professional to
look into it. Here are some of the tips you can use to fix audio on a
Windows computer.
Faulty Speaker Cables
Faulty speaker cables are one of the main reasons for audio problems. It could be the wires have been stretched or damaged over time. When this happens, the best thing to do is to replace the cables. The audio can’t travel through faulty cables and transmit to your computer. Test things out with a new speaker cable.
Source: Broadened Horizons
Speaker Cable Not Properly Attached
Aside from damaged speaker cables,
improperly or loosely attached ones might be the reason. Re-insert the
cable to its slot or make sure it is snugly fitted. Otherwise, it will
register as a broken connection on your computer’s audio port.
Faulty Sound Configuration
Another way to troubleshoot your Windows
computer when there is no audio is to check the sound configuration
settings. Your computer, speaker, or headphone configurations should be
properly set to the minimum volume configuration. In some cases, you do
not hear audio on your computer simply because the volume is too low.
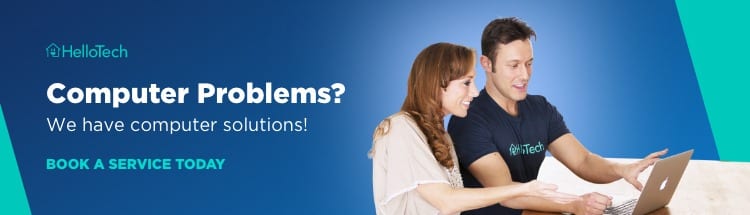
Sound Driver Problems
If you determined that the audio problem
is not caused by cables, check the sound driver. Run a Windows
troubleshooting program. This will take only about 2 minutes. Take the
necessary troubleshooting steps based on what the program reports.
One common audio problem associated with
sound drivers is when the latter is disabled. It could be that your
computer has been attacked by malware or some type of virus. This will
cause your sound driver to bog down. To fix this, go to the “Windows
Device Manager” by typing “devmgmt.msc”. Look for “sound, video and game
controllers” from the list. See if the sound controllers were in fact
disabled. Also, run an anti-virus program if it’s related to malware.
If the sound driver is enabled and there
is still no audio, update it. If you see a yellow sign beside the sound
driver, it means it was corrupted. You will need to update and
re-install it online.
Fix Realtek Audio
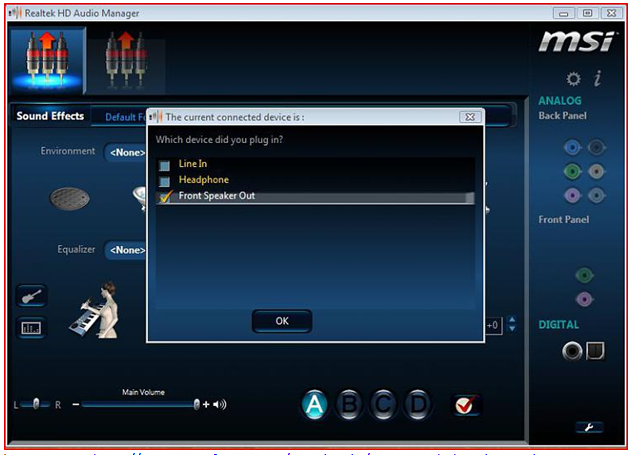
Source: Seven Forums
If the other solutions didn’t bring back
audio, it could be the Realtek driver. This problem usually occurs
after you update to Windows 8 or 8.1.
The first thing you should do is refresh the WiFi drivers. Go to the Realtek website
and download the latest version compatible with your device. After you
have downloaded and installed the driver, reboot your computer to check
if it worked.
Another step is to disable the front
panel jack. This might only work for a specific type of system and for
persistent RealTek audio problems.
Faulty Windows System
If re-installing your sound driver or
doing any of the recommended steps above can’t fix the problem, it might
be that your Windows system itself is corrupted. There are two steps to
fix this:
- Perform a system restore
- Reinstall the Windows operating system and update the audio drivers
Both of these two processes take a long
time. Make sure to try every possible method above before proceeding to
this step and back up your files beforehand.
If you’re still experiencing problems with no sound on your computer, check out our article on how to reset your Windows 10 computer.


No comments