How to properly set up a used Windows 10 PC

When you buy a used or refurbished desktop, laptop, or tablet from someone you know, Craigslist, or from retailers like Best Buy, Amazon, Newegg, or eBay, it's crucial to set it up correctly because you can't trust what's on it, and your information could end up falling into the wrong hands using the default setup.
If starting the new device and the Out-of-box experience (OOBE) appears, it's usually a good sign, as it's an indication that the previous owner or retailer followed the steps to prepare and sale the device properly. However, if the computer boots straight to the desktop, this isn't a good sign, and you shouldn't use it because you don't know its configuration or what's installed on it.
The company or the person you bought it from could have installed applications that you may not use, some of which might not be legitimate software, and you don't know if the device is infected with any malware like virus, Trojan, spyware, adware, keylogger, or other malicious programs.
Usually, getting a pre-owned PC from a well-known company, it's likely that they followed the proper procedures to reset it. However, you can never know for sure. Sometimes, even big companies can have problems — do you remember the Lenovo's Superfish adware controversy?
In this Windows 10 guide, we'll go through the steps to safely set up a used computer to keep your system and data secure from possible malicious software and hackers.
- How to create a USB bootable media
- How to configure your PC to boot from a USB flash drive
- How to do a clean installation of Windows 10
- How to configure the Out-of-box experience (OOBE) of Windows 10
How to create a USB bootable media
The best way to safely set up your used or refurbished computer is to perform a clean installation using a USB bootable media to start from scratch with a safe copy of Windows 10.
To create a bootable drive with the installation files of Windows 10, you'll need to connect a USB flash drive with at least 8GB of free storage, and preferably, you want to go through the following steps using a different computer:
If you don't have one, you can get a cheap 16GB USB drive on Amazon.
- Download the Media Creation Tool from the Microsoft support website clicking the Download tool now button.
- Double-click the MediaCreationTool.exe file to launch the experience.
- Click the Accept button to agree to the legal terms.
Select the Create installation media (USB flash drive, DVD, or ISO file) for another PC option.
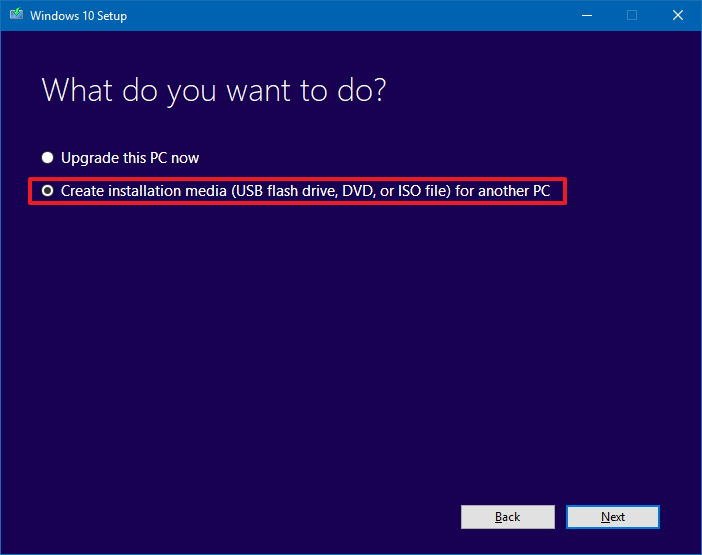
- Click the Next button.
- Uncheck the Use the recommended options for this PC option.
Select the correct language, architecture, and edition as required.

- Click the Next button.
Select the USB flash drive option.

- Click the Next button.
Select the USB drive from the list. (This process will erase everything on the flash drive, as such make sure to backup any files to another location as necessary before you continue.)

- Click the Next button.
- Click the Finish button.
The Media Creation Tool should create a bootable media that works on both Basic Input/Output System (BIOS) or Unified Extensible Firmware Interface (UEFI) firmware, but if you're having problems, you can use these steps to create an installation drive with UEFI support.
How to configure your PC to boot from a USB flash drive
After creating an installation media, you want to make sure your device can boot from the USB flash drive, which means that you'll need to access the BIOS or UEFI firmware on your motherboard to change the boot order.
This process typically requires hitting one of the function keys (F1, F2, F3, F10, or F12), the ESC, or Delete key as soon as you start your device. However, these settings will be different per manufacturer and even per device model. (Always check your PC manufacturer's support website for more specific instructions.)
After getting access to the BIOS interface, look for the Boot menu, change the boot order to start your device with the USB flash drive, and save the settings (usually using the F10 key).

If your device has a UEFI firmware, then the steps to change the boot order will be different as well.
On Windows 10 go to Settings > Update & Security > Recovery, and under "Advanced Startup," click the Restart now button.
Then select Troubleshoot > Advanced options > UEFI Firmware Settings, and click the Restart button.
Once you're in the UEFI firmware interface, look for the Boot menu, change the boot order to start with the USB flash drive you created, and save the settings.

How to do a clean installation of Windows 10
Although you could just use the reset feature included in the Settings app to clean up your device and reinstall Windows 10, the chances are that it'll not work if someone already has tempered with the installation.
Using the steps to do a clean installation will ensure everything that the previous owner had on the computer will be erased, and an untouched copy of Windows 10 will be installed without extra or suspicious software.
To perform a clean installation of Windows 10, do the following:
- Start your device with the USB flash drive with the installation files.
On "Windows Setup," click Next to begin the process.

Click the Install Now button.

Click the I don't have a product key link to continue (if applicable). Of course, this is assuming you've received a properly activated device.

- Select the edition of Windows 10 (if applicable). This selection must match the edition your product key activates.
- Click the Next button.
Check the I accept the license terms to agree. Otherwise, you can't continue.

- Click the Next button.
Click on the Custom: Install Windows only (Advanced) option.

Select the partition with the current installation of Windows (usually "Drive 0"), and click the Delete button to remove the partition from the hard drive.

Quick Tip: If you have multiple partitions, on the primary hard drive (Drive 0), you want to select and delete each one. Windows 10 will re-create additional partitions as needed automatically.
Select the empty drive (Drive 0 Unallocated Space).

- Click the Next button.
Once you've completed the steps, the setup will takeover, the hard drive will be erased, and a safe copy of Windows 10 will be installed.
How to configure the Out-of-box experience (OOBE) of Windows 10
After the installation, you'll need to go through the OOBE setup to finish the configuration of Windows 10 with your settings and information.
- Select your region.
Click the Yes button.

- Select your keyboard layout.
Click the Yes button.

Click the Skip button.

- If you're using a Wi-Fi connection, you'll be prompted to enter the wireless credentials to connect. However, if you're using an Ethernet connection, your device will connect online automatically.
- Click the Set up for personal use option.
Click the Next button.

Type your Microsoft account information.
Quick Tip: If you don't have a Microsoft account, click the Create account link and follow the on-screen directions.
Click the Next button.

- Type your Microsoft account password.
- Click the Next button.
Click the Set a PIN button.

Create your new PIN to sign into Windows 10 without having to use a password.

- Click the OK button.
Optionally, you can link your phone to your PC. For the purpose of this guide, click the Do it later link in the bottom-left corner.

If you want to use Cortana, click Yes to continue. Also, note that you can enable the "Hey Cortana" feature by checking the Respond when I say "Hey Cortana" option.

- Choose the privacy settings for your device.
Click the Accept button.

After configuring the Out-of-box experience, and you're in the desktop, you want to verify that your copy of Windows 10 has been activated by going to Settings > Update & Security > Activation. If the machine was using a properly activated copy of Windows 10, after the clean installation process, it should re-activate automatically.

In the case that it's not re-activating, you can use these troubleshooting steps or try to activate at a later time. However, if the computer had a non-genuine copy installed, it'll not reactivate, and in this case, you'll need to get a product key, which you can obtain by purchasing a genuine copy of Windows 10 on Amazon or the Microsoft Store.
Then you want to make sure to finish setting up your machine doing the following:
- Check for updates going to Settings > Update & Security > Windows Update, and click the Check for updates button.
- Install the apps you need. (Preferably only those available from the Microsoft Store.)
- Set up OneDrive to sync your files across all your devices and keep them backed up in the cloud.
- Windows 10 should automatically install and configure any device driver, but you can also use Device Manager to check and update any device driver as necessary.
It should be noted that the OOBE steps may be slightly different depending on the version of Windows 10 that you're installing, but the concept is always the same.
Wrapping things up
Typically, when buying a used PC pre-installed with Windows 10, the chances are that everything will be configured properly and there will be no problems. However, because you can never know for sure, you shouldn't take the chance of getting your personal information (such as email, personal files, pictures, online banking and shopping data, etc.) compromised.
With the clean installation process using a bootable media, it will help you to delete everything, including partitions and any file stored on the machine, and ensures that you're installing a safe copy of Windows 10.
While the cleanup process might seem a little intimidating and overwhelming for some people, it's a relatively simple task to tackle that shouldn't take more than two hours of your time.























No comments