Set up a custom domain
When you buy a domain, you can personalize your blog’s website address.
Important: If you use CAA Records on your custom domain, add a record for letsencrypt.org, or Blogger won't create or renew your SSL certificate.
Step 1: Buy a domain
See if you can buy a Google Domain or buy a domain from a non-Google provider. To buy a Google domain:
- Sign in to Blogger.
- Select the blog to update.
- On the left, click Settings
 Basic.
Basic.
- Under "Publishing," next to "Blog Address," click Buy a domain.
- At the top, search for a domain.
- Next to the domain you want, click Buy.
- To finish buying your domain, follow the on-screen steps.
Note: If you’re an administrator, learn more about managing domains registered through Blogger.
Step 2: Set up your domain with your blog
Connect to your Google Domain from Blogger
- Sign in to Blogger.
- Select the blog you want to update.
- On the left, click Settings
 Basic.
Basic.
- Under "Publishing," click +Setup a Google Domains URL for your blog.
- Under "Google Domains Settings," select your subdomain and domain and click Save.
Connect to your non-Google domain from Blogger
- Sign in to Blogger.
- Select the blog you want to update.
- On the left, click Settings
 Basic.
Basic.
- Under "Publishing," click + Setup a 3rd party URL for your blog.
- Type the URL of the domain you've purchased.
- Click Save.
You'll see an error with two CNAMEs.
- Name, Label or Host: Enter the name as the subdomain, like "blog." or "www." For destination, enter "ghs.googlehosted.com."
- Destination, Target or Points to: This is different for each person and is specific to your blog and your Google Account.
- Go to the website where you bought your domain. Find the DNS (Domain Name System) in the control panel.
- Under "Name, Label or Host," type the subdomain you entered in the previous step.
- Under "Destination, Target or Points to," type "ghs.googlehosted.com."
- Enter details for the second CNAME, which are specific to your blog and Google Account.
- Wait for at least an hour for your DNS settings to activate.
- Repeat steps 1 through 6. Your blogspot.com address will redirect to your custom domain. It may take to 24 hours.
Step 3 (optional): Add www. to your domain
To change your domain (example: mydomain.com) to www.mydomain.com, set up a naked redirect.
- Go to your domain provider’s website.
- Open your DNS settings.
- Enter your domain name in the format example.com.
Add four A-records which point to Google IPs.
- 216.239.32.21
- 216.239.34.21
- 216.239.36.21
- 216.239.38.21
- Sign in to Blogger.
- Select the blog you want to update.
- On the left, click Settings
 Basic.
Basic.
- Under "Publishing," under "Blog Address," check Redirect [mydomain.com to www.mydomain.com].
Troubleshoot issues
If you have problems, here are some steps you can try.
- You may not have to enter the two CNAMEs when setting up your domain.
- Make sure the "Name, Label, or Host" CNAME is correct.
- If your custom domain doesn’t work, wait before trying the steps again. If you have problems, contact your domain provider.
Integrate with Blogger
There are three main ways you can integrate your domain with blogger:
- Create a new blog for your domain
- Connect a blog to your domain
- Connect to your domain from Blogger
Create a new blog for your domain
- Sign in to Google Domains.
- Select the name of your domain.
- Open the menu
 .
.
- Click Website.
- Under Website configuration options select Build website.
- Under Blog click Continue.
- Click Start with Blogger.
- Click Continue and follow the steps on the Blogger website to build a blog.
See the Blogger help center for more instructions on creating and updating your blog.
Connect a blog to your domain
Note: You must be the owner of the blog or a blog administrator with permission to manage its settings.
- Sign in to Google Domains.
- Select the name of your domain.
- Click Website
 Build website.
Build website.
- Under "Blog," click Continue.
- Click Sign in to existing account.
- Under "Subdomain," enter
www or the subdomain you want to connect to the blog.
Under "Blog," select the blog.
- Note: Make sure you sign in to Google Domains with the same account you use to sign in to Blogger. Be sure to add the domain owner as an author of the blog. Learn about how to control access to your blog.
- Click Connect blog.
Recommendation: If you want to redirect your root domain (example.com) to subdomain.example.com, select Also redirect example.com to [Blog name].
Connect to your domain from Blogger
You can use your domain as a custom domain for a blog hosted on Blogger.
Note: You must be the owner of the blog or a blog administrator with permission to manage its settings.
- Log into Blogger and open your blog.
- In the overview page, click on Settings and then Basic in the left column.
In the Publishing area, click Setup a Google Domains URL for your blog.
Note: If you do not see the link for Google Domains, you may not be logged into Blogger with the same ID you use to log in to Google Domains. See Control access to your blog in the Blogger help center. Make sure to add the domain owner as an administrator of the blog and log into Blogger with the same ID as the domain owner.
- Enter the subdomain you want to use or leave it blank to keep www.
Select your domain in the list under Google Domains Settings and click Save
Your blog should now display as the home page for your domain. You can also link Blogger sites to specific subdomains of your domain. For instructions on using a subdomain, see How do I use a custom domain name for my blog? in the Blogger help center.
Domain Ownership and logging in to Blogger
Integrating your domain with your blog requires you to log in to Google Domains and Blogger with the same ID (email address). If the ID with which you log into Google Domains is different from the one you use for Blogger. See See Control access to your blog in the Blogger help center. Make sure to add the domain owner as an administrator of the blog and log into Blogger with the same ID as the domain owner.
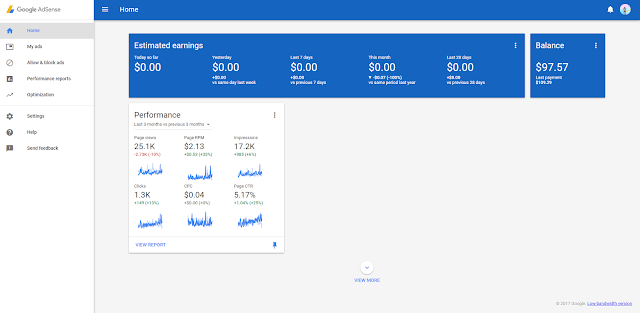
Basic.
Basic.




No comments