How to Create a VPN Server on Your Windows Computer without Installing Any Software?
A VPN is made by setting up a virtual point-to-point connection using devoted connections, virtual burrowing conventions, or movement encryption. A VPN accessible from the general population Internet can give a portion of the advantages of a wide region arrange (WAN).
Setting up a VPN server could be helpful for associating with your home system out and about, playing LAN amusements with somebody, or securing your web perusing on an open Wi-Fi association – a couple of the many reasons you might need to utilize a VPN. This can be used on Windows 7, 8, and 10.
Limitations
As a matter of course, all the Internet activity on the VPN customer will go through the VPN as opposed to the nearby Internet they are associated with. This is incredible on the off chance that they are utilizing an open association, similar to a port in a lodging or Wi-Fi hotspot, since it keeps their connection private. In any case, in the event that they are on a put stock in the arrange, as at their home or remote office, this could conceivably be squandering data transmission. To constrain the movement that goes through the VPN association.
Creating a VPN Server
To arrange the Windows VPN server, you do what is depicted by Microsoft as making an approaching association. This will be the server or host of the VPN. In addition to other things, you will indicate the clients you need to have the capacity to associate. Take after these means to make an approaching association:
To create a VPN server in windows type Network and Sharing Center in the search box and select Network and Sharing Center.

Click on Change Adaptor settings.

Press the Alt key to demonstrate the File Menu and click File > New Incoming Connection… . 

Select who you did get a kick out of the chance to give VPN access to and additionally make custom records by tapping on Add someone. When you’re set, tap on Next.

Select Through the Internet and click Next button. 

Select the conventions you need to empower for this association. You’ll likely need to choose Internet Protocol Version 4 (TCP/IPv4), so remote clients get an IP address and can get to the Internet or potentially arrange. Additionally in the event that you need the remote user(s) to get to document as well as printer shares, select File and Printer Sharing for Microsoft Networks. When you’re set, click Allow access button.

Now giving access to the people (user account) you chose – which can take a few seconds.
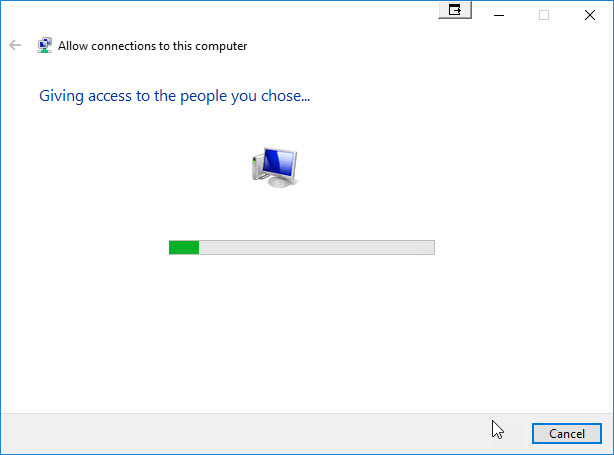
After Allow connections to this computer, you can see your Connection connect with Computer name (DESKTOP-5L1JD7L) then click the Close button.

What’s more, now, your VPN server is up and running, prepared to take incoming connection requests. In the event that you need to disable the VPN server later on, you can basically come back to the System Connections window and remove the Incoming Connections.

Router Setup
To enable VPN associations with the host PC from the Internet, you should arrange your switch to forward them to the Windows PC that is tolerating the approaching associations. You determine the host PC by entering its nearby IP address. In this way, before you setup the port forward, you ought to guarantee the IP address won’t change.
When you have made sense of the IP address, locate the virtual server or port sending settings in the switch’s electronic control board. At that point make a passage sending port 1723 to the nearby IP address of the PC, for example, Figure 6 appears. Keep in mind to spare the progressions!
Presently everything on the server side ought to be designed and prepared to go. Next you have to setup the customers.
Connecting to Your VPN Server
To connect a VPN server in windows type Network and Sharing Center in the search box and select Network and Sharing Center.

Click Set up a new connection or network.

Then select Connect to a workplace and click on Next button.

Click Use my internet connection (VPN).

Type the Internet IP address or hostname into the Internet address and enter something for the Destination name. Click Next to continue.

After connecting to a Workplace with IP address and Destination name, VPN Connection connected successfully.

Double click VPN Connection then click VPN Connection and click Connect button.


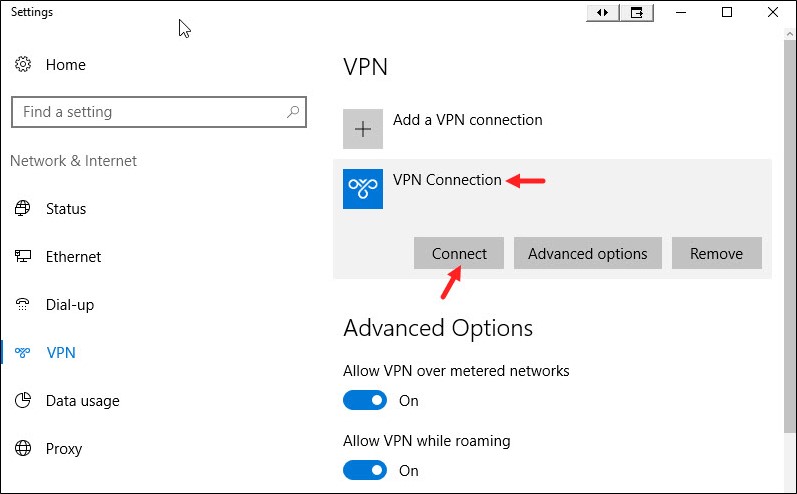
Enter a User name and password that was selected when you created the incoming VPN connection and click OK button.

Now VPN Connection connecting to your IP address (Connecting to 138.68.53.44).

For more details on VPN Connecting – including some of the advanced settings you can choose – Check out our detail guide on how to connect to a VPN on Windows.

No comments