How to Install (or Move) Apps to Another Drive on Windows 10?
Windows 10 accompanies worked in applications that can enable you to mingle, keep in contact, offer and view records, compose photographs, tune in to music, and the sky is the limit from there, however you can discover much more applications in the Windows Store. There are additionally numerous awesome applications that are free, so you don’t need to spend any cash in the event that you would prefer not to. In case you’re new to Windows 10, we will show you the best practices to introduce applications from the Windows Store.
You can store applications on either an internal or external drive. An auxiliary internal hard drive will work fine, yet you can likewise utilize this trick to store applications on a SD card or USB drive.
Expanding Your PC’s Storage
If you have a pc with the low storage system then you can increase it by external SD card or hard drive. First you need to select a SD card which fits to your pc’s configuration. Depending on your configuration, you may require a bigger SD card or a littler micro SD card.
In the event that the SD card stands out of the side of your portable workstation or tablet when you insert it, you might need to consider a position of safety micro SD card. These are somewhat shorter than standard SD cards, and they will sit flush with the edge of tablets and portable PCs where a standard-estimate SD card stands out. This makes it more advantageous to leave the SD card inserted for the changeless storage boost. You wouldn’t have any desire to utilize the slowest class of SD card for applications, as that will simply back off the applications pointlessly.
How to Select the Install Location for New Apps
Go to Settings > System > Storage and click to Change where new content is saved under More storage settings for installing location for the new apps.
Click under New apps will save to and select an associated drive. Click Apply once you’re done to continue your progressions.
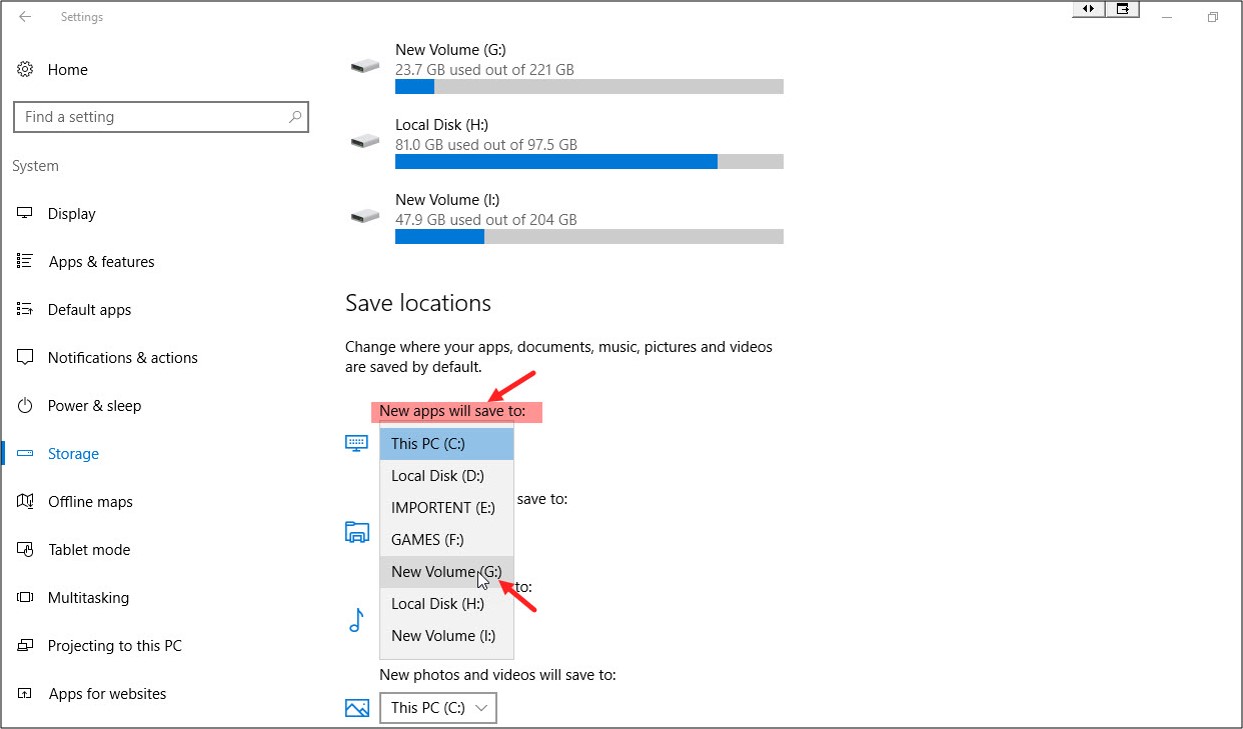
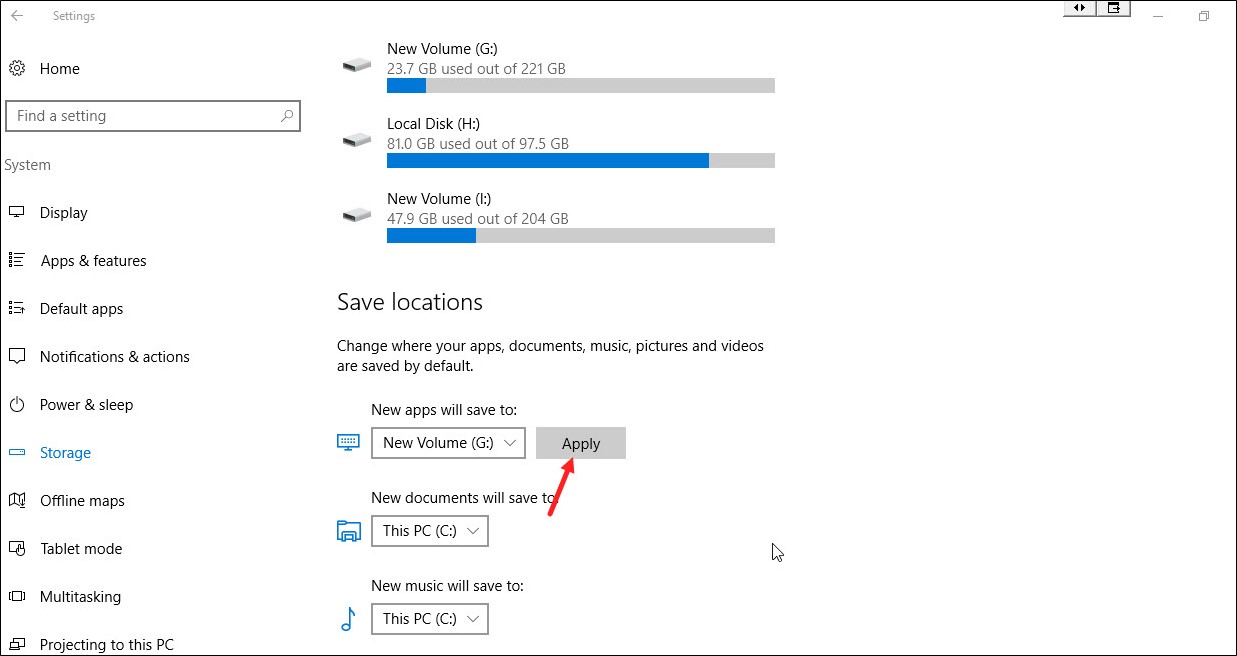
You can likewise pick a default save area for new records, music, pictures, and video documents here. As a matter of course, they’re altogether save to your C: Drive.
How to Move Installed Apps to Another Drive
Press Windows key + I to open the Settings board. At that point, tap on the System button. Next, go to Settings > System > Apps & features area and sit tight for Windows to decide the application measure.

Presently, find the application that you need to move to another drive. At that point, tap on the application and select Move.

Next, select a drive from dropdown list and click on Move. It will take a couple of minutes to finish since this relies upon the application measure.

Once the procedure is finished, the Windows Store application will be moved to the new folder.
If you see a Modify button instead of a move button, that means you have selected a traditional desktop app. You cannot move it from here to another drive. If you see a Move button that is gray, that’s means you have selected a Microsoft provided app that was built in app in windows 10. You cannot move those apps it from here to another drive. You can only move apps that you have installed from the Microsoft Store.
What if You Unplug the Drive?
In the event that you introduce or move applications to an outer drive like a SD card or USB drive and unplug it from your PC, the applications on it won’t work any longer. Reconnect the capacity to the PC and everything will work regularly once more.
This is the reason you aren’t permitted to move worked in applications to various capacity areas. In the event that they’re on your framework drive, they’ll generally be accessible.



No comments